To start ImageJ on the computing room computers, click on the Start button and navigate to:
All Programs > Local Applications > College of Life Sciences > Biosciences
and select ImageJ.
Alternatively, or if ImageJ is not listed at that location, after pressing the Start button, type “imagej” into the search field and select imagej from the search results.
Starting Fiji instead
Fiji (Is Just Imagej) is a distribution of ImageJ that includes many of the most common and powerful additional plugins.
You will probably end up finding that it’s easier to use Fiji than installing the same plugins to ImageJ yourself!
Fiji may be located at
C:\Users\Public\Desktop\Fiji\Fiji.appthe executable to double click is (still) called
ImageJ-win64.exe.If Fiji is not at that location, it’s easiest to stick with the installed version of ImageJ for this workshop.
The core functionality in ImageJ is accessible via the menu bar shown below.
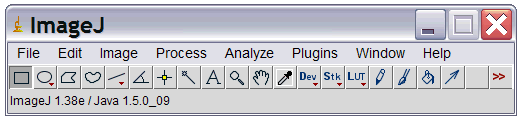
In the rest of this text, the notation
File > Open
indicates selecting first the “File” menu and then the “Open” Sub-menu/command.
File > Open or File > Import (depending on data type).
Open is generally used for 2D data sets (images) and Import for 3D data sets, as it allows opening image sequences, multi-layer tiffs, and films (avis).
TIP: Drag and Drop image loading
For many image types you can also drag and drop the image from the file explorer onto the ImageJ toolbar
Download the Cell_Colony.jpg sample image from http://imagej.nih.gov/ij/images/.
After saving it on your desktop, open the image in ImageJ.
In order to load the Cell_Colony data set
File > Open ... (or press Ctrl - o)Additional: Also download the confocal stack files and the ct.dcm files to familiarise yourself with loading various image file formats.
Before we move on to manipulating the image in any way, it’s sometimes useful to start out by examining the image.
There are several tools to help us get to know the data in imagej;
image > show info gives use information like width, height,
bit-depth, and scale (if set)